
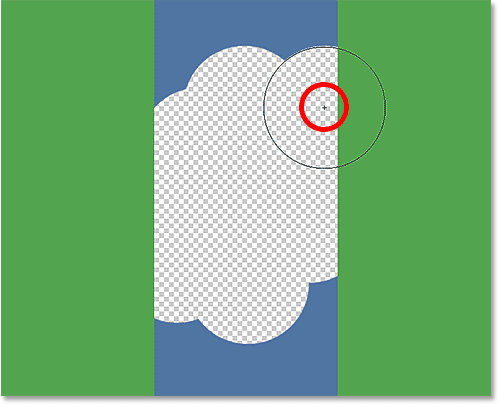
If you want to delete the background, go to Select > Inverse and hit the Delete key. Step 4: Remove the Background in Photoshop In the Paths window, hit the “Load path as selection” icon. Once you reach the first anchor point, click on it. Continue the process until you’ve made a path around the subject. It takes some practice to get the hang of it but after a while, you’ll go a lot faster.

Option-click will reset the anchor point so you can create a straight line again. If you don’t, the next one will arc automatically depending on the previous line. This way you can go smoothly around the round edges and curves.Īlways make sure to Option-click (Alt-click for Windows) on the last anchor point after a curved line. If you need a curved line, click and drag to make the line arc. Make sure you set it on “Path” in the top menu.Ĭlick anywhere on the edges of your subject to create your first anchor point. Select the Pen Tool from the tool bar on the left. It’s ideal to create a selection of an object with hard, straight, or curved lines. The Pen Tool works best with simple objects.
#Background eraser tool photoshop how to
Here are a few examples of how to remove a background in Photoshop. Only by practicing you’ll find out which tool will be best for the job because no photo is the same.Īlso, everybody has their own preferences and there is no right or wrong when the result is good. It all depends on the photo you’re working with.


 0 kommentar(er)
0 kommentar(er)
